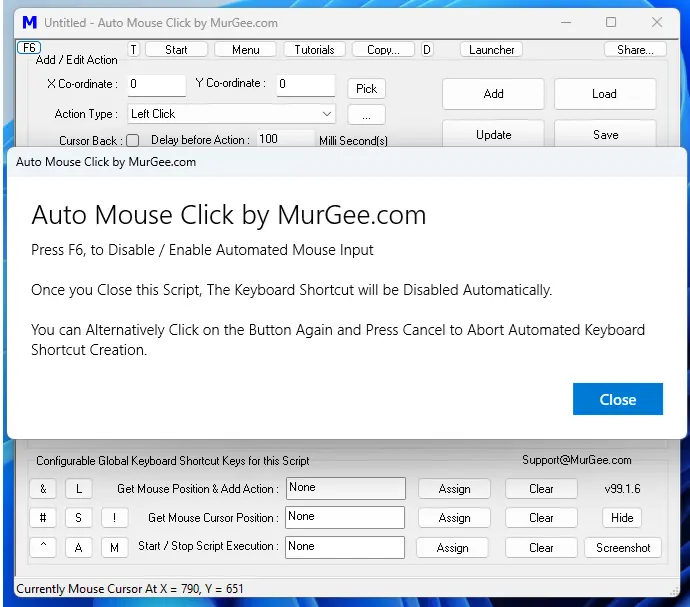| Launch Auto Stop Configuration Screen | Auto Stop Script Execution |
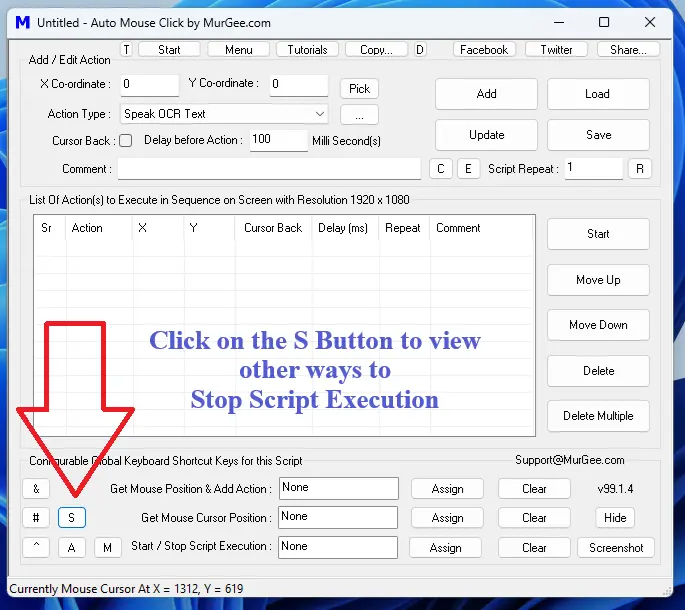
|
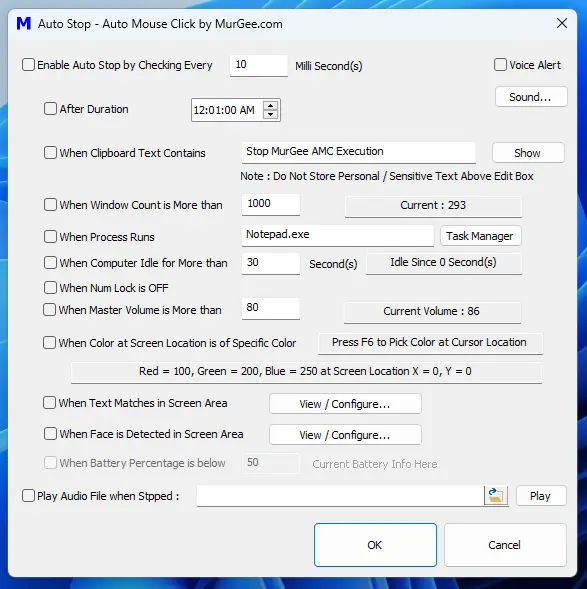
|
As displayed in the above Screenshots, you can Enable Automatic Stopping of Script Execution. You can even configure a Audio File which will be played when Script Execution is stopped by Auto Stop. Other Voice Alerts can be configured as well and you can even launch Sound Control Panel from the Auto Stop Screen for controlling Voice output from your Audio Device. As there are many different ways supported by this Auto Stop functionality, this feature allows you to Configurable Time Interval after which Auto Stop Conditions should be checked. Any of the Auto Stop Conditions can be Configured and Enabled as required and will be applicable for All Scripts.
- Configurable Time Duration after which the Script Execution must be Stopped Automatically.
- Auto Stop when Clipboard contains Text Matched with Text Entered in the Auto Stop Script Execution Screen.
- Windows Applications display Popup Windows whose current Count is displayed in the Auto Close Screen. Here you can configure maximum number of popup windows after which the Script Execution must be stopped Automatically.
- Option to Automatically Stop Script Execution when an Application identified with Application Name is found running.
- Auto Stop when Computer is Left Idle or Inactive for configured duration with no Manual / Automated Input with Input Device like Mouse, Keyboard, etc.
- The running Script can be stopped whenever Num Lock is turned off.
- Auto Stop Script Execution when Master Volume of Sound Output is more than configured value.
- When Pixel Color at Specific Screen Location is of Specific Color, the Script Execution can be stopped.
- The Script can be stopped when Text in defined Screen Rectangular Area matches pre-configured Text / Regular Expression. The Text from Configurable Screen Area is Extracted using Optical Character Recognition and is available on Windows 10 and Windows 11.
- When Human Face is Detected in a configured Screen Area, the Script Execution can be stopped. The Human Face Detection is available on Windows 10 and Windows 11 and the feature does allows you to select Screen Area and Test Detection of Human Faces by this Auto Mouse Click Application.
- On Battery Powered Computers like Laptops, you can enable the functionality to Stop Script Execution when Battery Percentage is below configured value.
Keyboard Shortcut to Start and Stop Script Execution
Each Script can be Started and Stopped with a Keyboard Shortcut. At the bottom of Auto Mouse Click, you can assign a Keyboard Shortcut to Start and Stop Execution of the Script. This Keyboard Shortcut is stored along with other Script Data, and when the Script is closed, the Keyboard Shortcut will not be available for use.
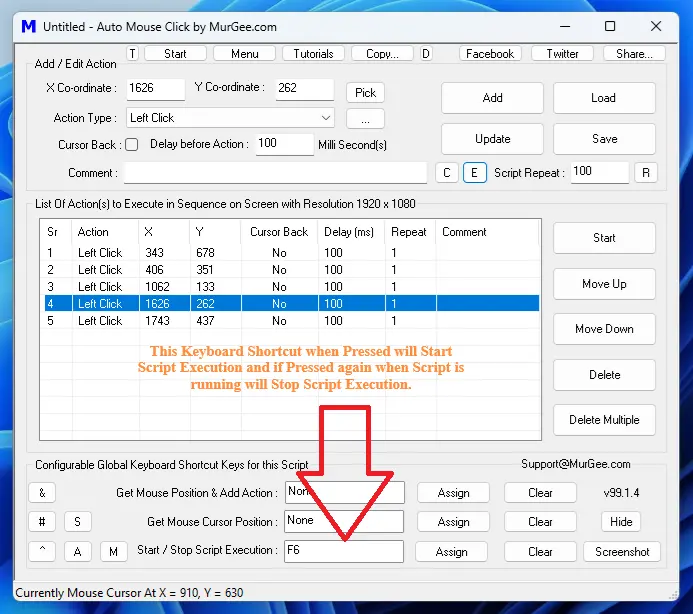
Configurable Keyboard Shortcut from Other Settings to Abort Script Execution
A Configurable Keyboard Shortcut is available in Other settings of Auto Mouse Click which allows you to Stop / Abort all Scripts running. This can be really handy when you have not configured a Keyboard Shortcut from the Main Screen of the Software and still want to Stop single or multiple Scripts running. As the Keyboard Shortcut from Other Settings to Abort Script Execution is available Globally, so you do not need to Configure it for each Scrpt.
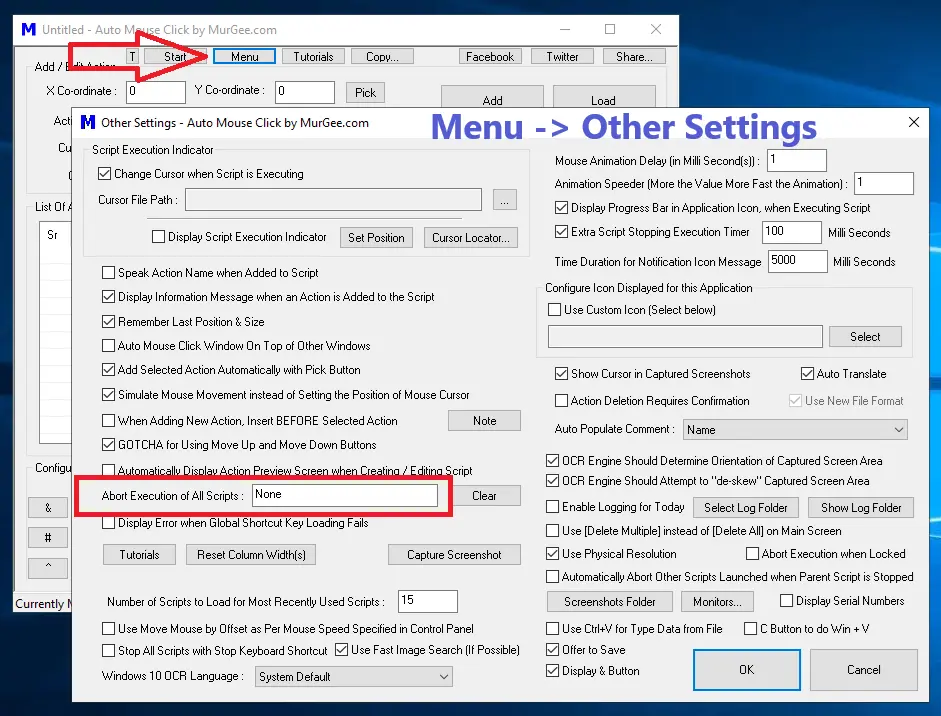
Abort Execution of Other Scripts
When you have Multiple Scripts running and you want to Stop Other Scripts, you can use Abort Execution of Other Scripts Action in a Script. This allows you flexibility to Stop Execution of other Scripts whenever you Execute the Action to Abort Execution of Other Scripts.
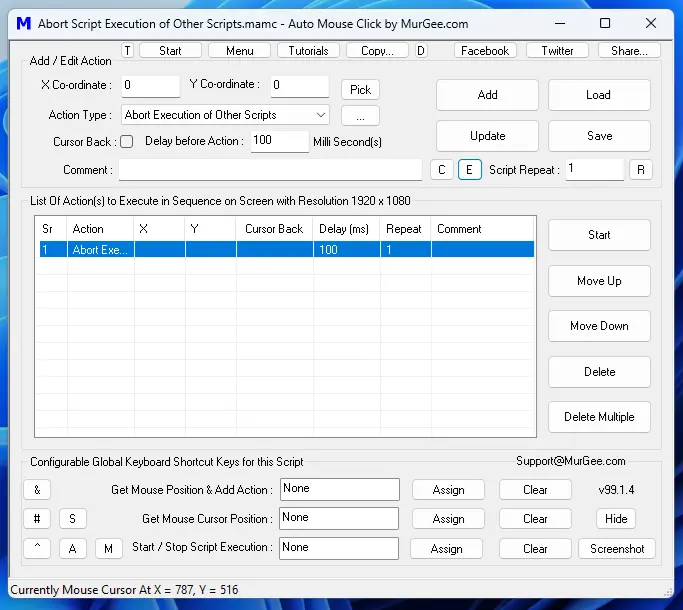
Abort Script Execution when File Size is Reduced to Configured Number of Bytes on Disk
The Abort with File Size Action in a Script can be used to Stop or Abort Current Script Execution when File Size of a Selected File reduces to Configured Number of Bytes. This can be really handy when you are running a Macro Script Multiple Times but want to Stop or Abort Script Execution when selected File Size reduces to configured number of Bytes on Disk.
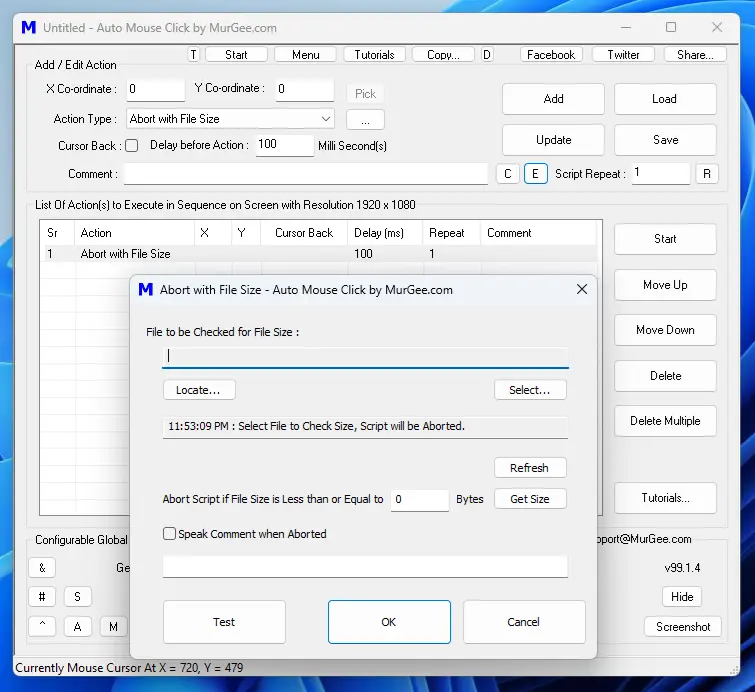
Stop Automated Mouse and Keyboard Input from Reaching Underlying Application Window
When you want to Stop Automated Mouse Movement, Mouse Clicking, Keystroke Pressing, etc, you can Disable Automated User Input with a Global Keyboard Shortcut. The Automated Mouse and Keyboard Input performed by a Windows Automation Software can be Blocked temporarily easily with this feature. Note that the Top Left Corner of the Auto Mouse Click Application displays a Button displaying Currently Configured Keyboard Shortcut to Disable Automated Mouse and Keyboard Actions from reaching underlying application.